Dive into Our Latest News and Updates
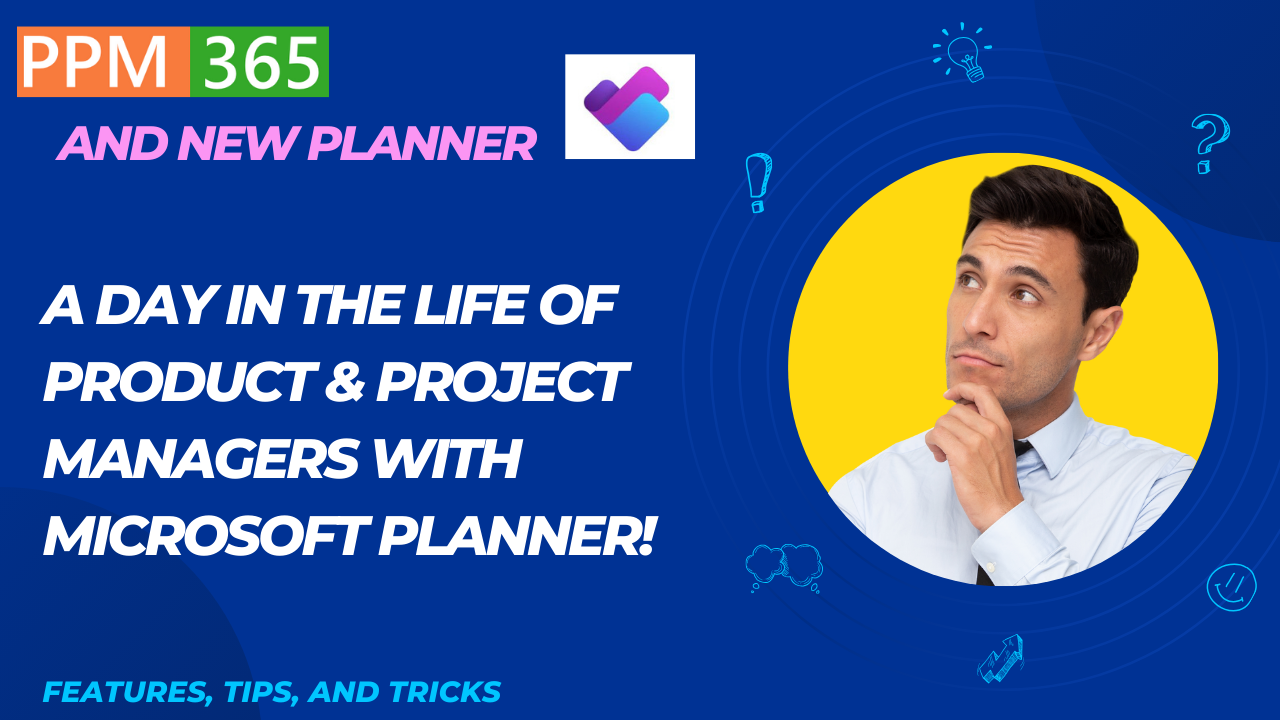
Dec 20, 2024 · Alex-Rodov
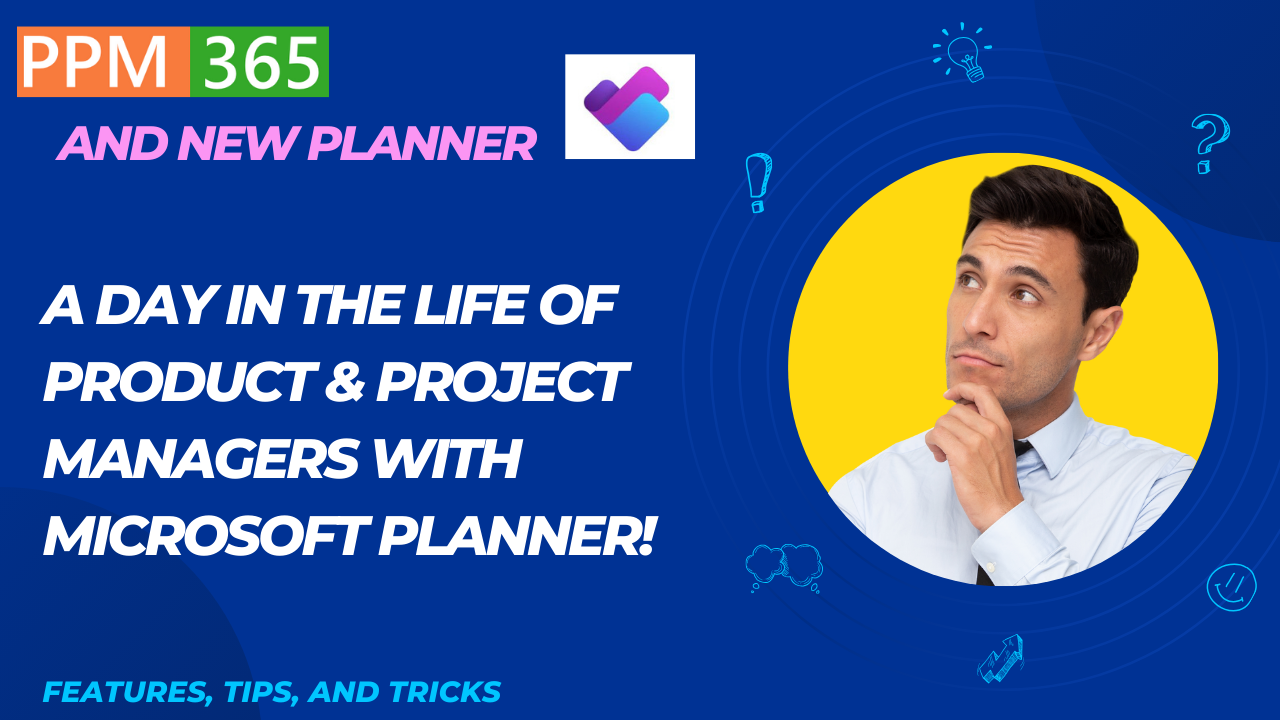
Dec 17, 2024 · Yuri Frid
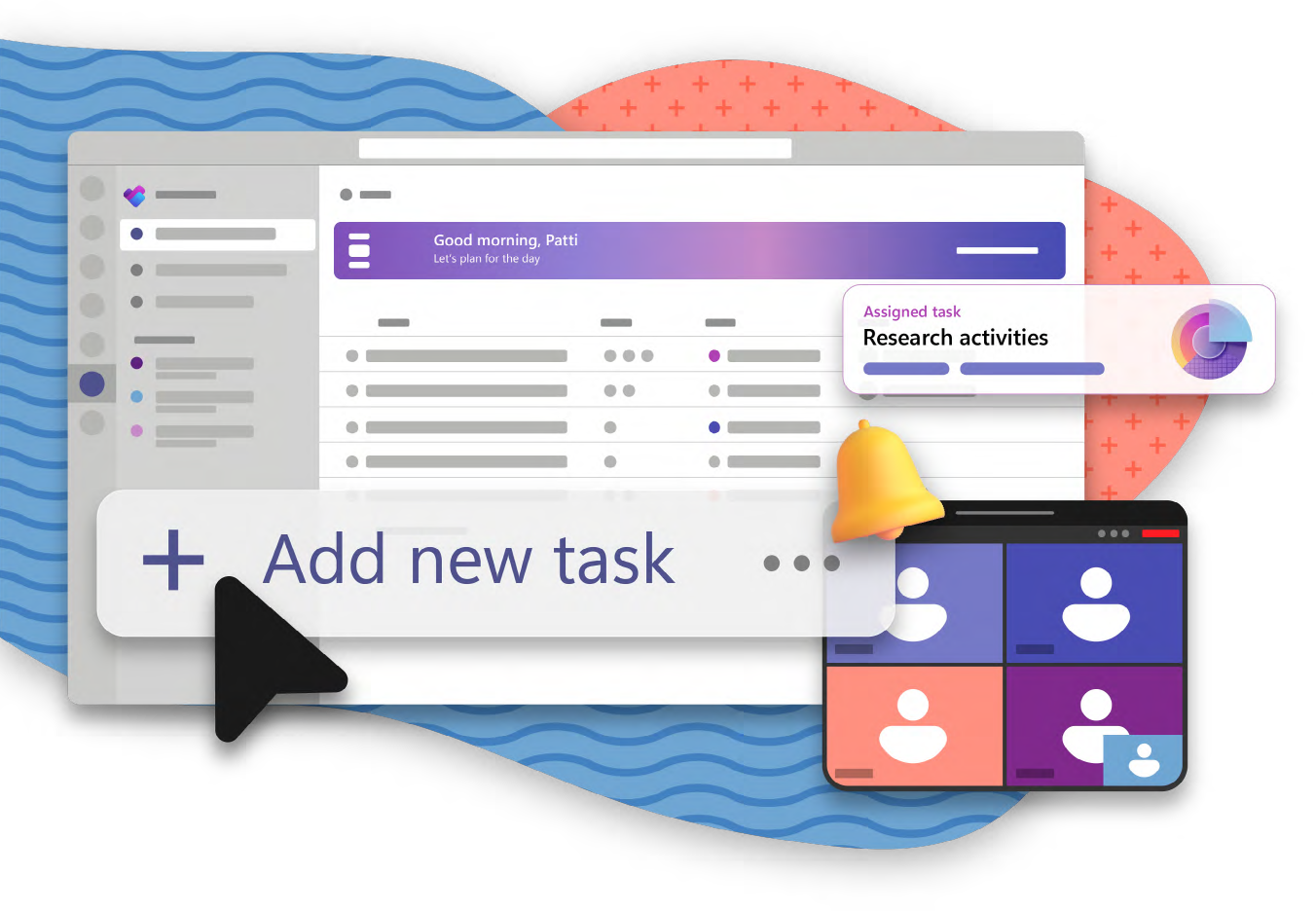
Jul 31, 2024 · Yuri Frid
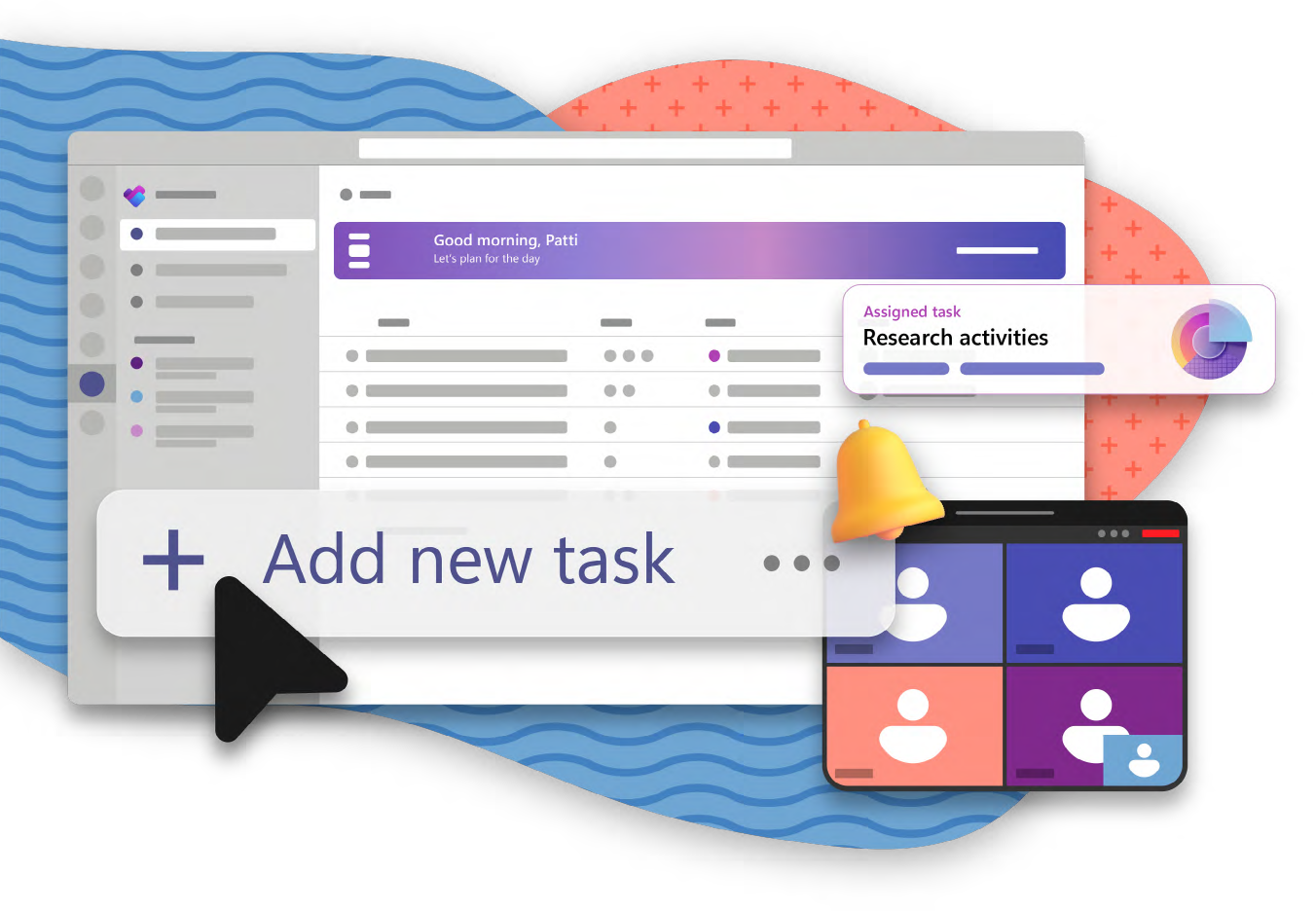
Jul 19, 2024 · Alex-Rodov
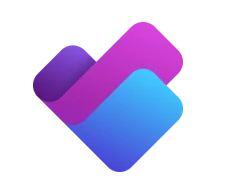
Jul 15, 2024 · Yuri Frid
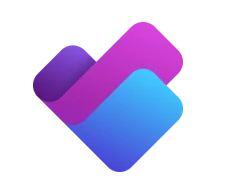
Jul 11, 2024 · Yuri Frid
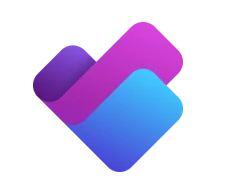
Jun 20, 2024 · Yuri Frid
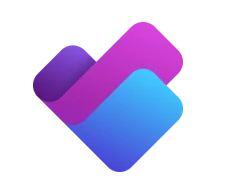
Jun 4, 2024 · Yuri Frid
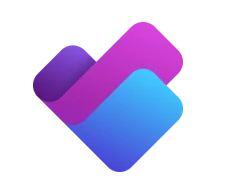
May 31, 2024 · Yuri Frid
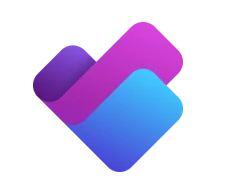
May 28, 2024 · Yuri Frid
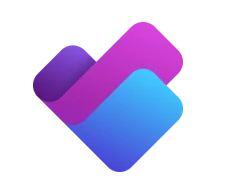
May 22, 2024 · Yuri Frid
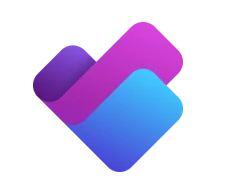
May 22, 2024 · Alex-Rodov
USA Headquarters:
240 N Washington Bvrd., Suite 303,
Sarasota, FL 34236
Phone: (201) 298-9821
Email: info@trusteditgroup.com
Portugal Office:
Trusted IT Group
Rua da Cooperativa Agrícola Bloco D, 4A
9050-555, Funchal
Phone: +351 965863641
Email: info@trusteditgroup.com